This article has been localized into Chinese by the community.
你好, MVC世界!
安装并启动Visual Studio后,我们就可以创建我们第一个ASP.NET MVC应用了,我们就叫它“HelloMVCWorld”。像其他编程教学一样,我们稍作改动,也创建一个经典的"Hello, world"程序作为开始。
在 Visual Studio 中,从文件 选项卡中,选择 新建 -> 项目。Visual Studio 将会显示新建项目对话框,你需要在此对话框中设置项目的类型、名称和本地存储位置。在本教程中,我们将创建一个 ASP.NET Core Web 应用程序 —— 你可以在项目列表中自行查找该项目模板,或是使用搜索框直接搜索它,就像我下方的屏幕截图所展示的那样:
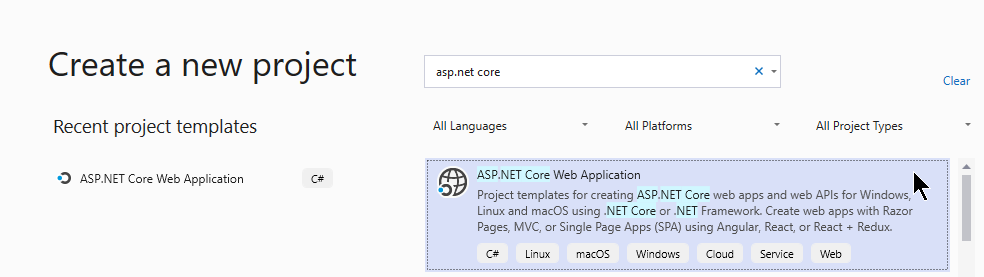
当你点击了下一步按钮之后,一个对话框将会弹出。你可以在此对话框中指定你项目的一些详细设定。你需要为你的项目指定一个名称和本地存储位置。比如,像下面这样:
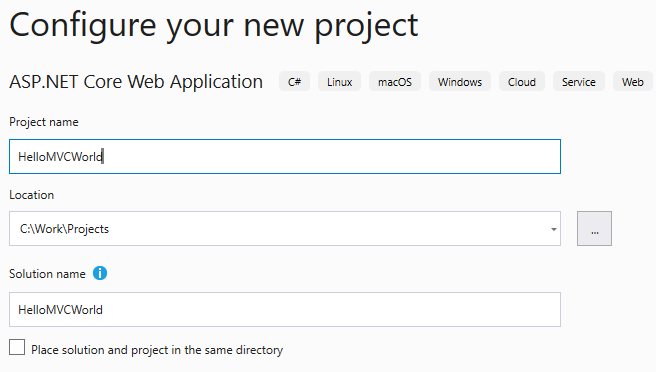
当你将所有需要填写的信息填写完成后,你现在就可以点击创建按钮来创建项目了。此处会要求你选择模板,你需要在创建 ASP.NET Core Web 应用程序时指定具体的模板。
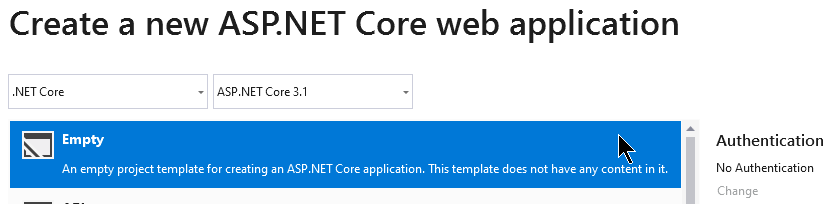
模板列表中有很多模板,你已经跃跃欲试地想要选择Web 应用程序 (模型-视图-控制器)模板了,毕竟我们这就是ASP.NET Core MVC的教程!是的,没错。不过先不要着急,你需要按照本教程的指引,从头开始学习。实际上,MVC模板默认包含了很多东西——MVC项目在创建之后,就已经是一个小型的网站了,而且是一个完整的网站。我觉得对于现在的你来说,MVC还比较难以理解,所以我们不选MVC模板,而是选择空白模板——该模板只包含了极其少量的文件。不过不用担心,这足以让你创建一个 MVC web 应用程序。
再次点击创建按钮以完成项目的创建。
Visual Studio 将会为你创建一个新项目,只包含了少量文件。说出来你可能有点不信——这部分文件足够我们来显示经典的"Hello, World!"问候语。尝试点击键盘上的F5键,然后由你亲自看一下运行结果。点击后,Visual Studio会编译你的新项目,然后通过你的默认浏览器打开编译后的网站——本例中,网站编译运行后会简单地输出"Hello World!"字样。但是,这一切具体是如何发生的呢?
默认情况下,VS会创建一个Startup.cs 文件 —— 它会做一些基础的初始化工作,我们在本系列教程的后续内容中会详细讨论这点。但现在,我们先看看下面这行代码:
await context.Response.WriteAsync("Hello World!");我们现在要修改这行打印问候语的代码,使其与MVC产生一些关系——因为本教程是MVC的教程。如果你的项目仍在运行中,你的项目文件会处于只读模式中,所以你需要将其停止运行。停止的方法有两种——一种方法是把这个网站的浏览器窗口关闭(也就是点击F5运行之后,VS自动给你自动弹出的那个浏览器窗口),另一种方法是在VS中,选择调试 -> 停止调试(也可以按键盘上的 Shift+F5 组合键来达到同样的效果)。现在,你就可以编辑 Startup.cs 这个文件了,只需要像下面那样简单的更改那条代码就可以了:
await context.Response.WriteAsync("Hello, MVC World!");再次运行你的项目(从Debug菜单中点击运行或是直接按键盘上的F5),好了,问候语(显示的消息)被改变了!
总结
恭喜你,你刚刚创建了一个非常简单的Web应用程序。但到目前为止,我们还没见到任何模型、视图以及控制器。我们将会在接下来的文章中改变这种现状,我们将通过接触控制器来真正地开始我们的MVC学习。